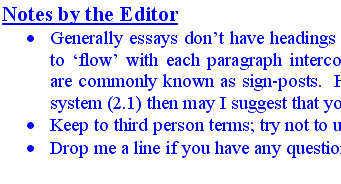Site Menu

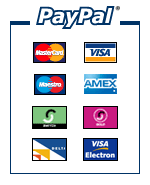
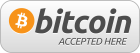

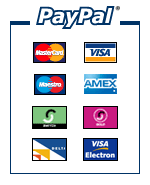
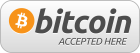
Working With Microsoft Track Changes in Your Edited Document |
When you receive your document back it will most likely have a number of different highlights, colours and changes throughout the document, as well as comments in the margin, which can be quite frightening.
You are probably thinking 'How do I get rid of this red text!'
Well, don't be alarmed, this page has a handy step-by-step process of how to see the changes to your document, both in its final stage and in a view that lets you see all of the changes the Supaproofread online editor made to your document.
For .doc files (Microsoft Word documents) our editors use the ‘track changes' and ‘comment' features.
When you receive your document, you will be able to review the changes and comments made, and accept or reject them in a few easy steps:
Your document will be returned to you in the final mark-up mode, with all changes and deletions in red; and comments will be in the right-hand margin of your screen. This will provide you with a clear view of what the editor has deleted and inserted; they will also include comments to clear up any points they are unsure about or provide pointers for clarification.
To view the document in its final form, simply change the drop down menu to 'Final'.
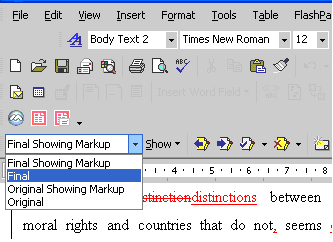
Click the right button on your mouse, over any of the red words, and a short menu will appear. You can decide to either Accept or Reject the individual change by clicking on the menu. Accepting the change will integrate it into the document, whereas rejecting it will remove the change completely. This allows you to accept and reject individual items as you see fit.
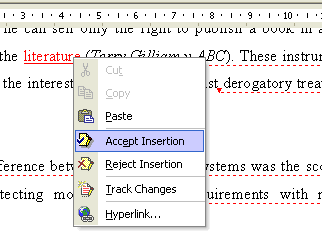
If you want to accept or reject all of the changes made to the document at once, then you will need to go to the reviewing toolbar and select the track changes drop-down menu. You should then scroll along and click on the option to 'accept all changes in document', which will then accept all of the insertions and deletions the editor has made.
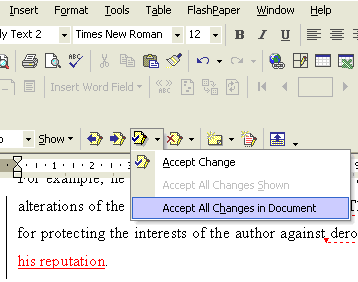
After accepting the changes the editor has made, you may notice comment balloons in your document. These are to highlight important points where the editor is unsure of what you have written, to confirm if something is correct or to highlight a key change/concern. To remove this after reading, you will need to right click on the balloon and choose ‘delete comment'.
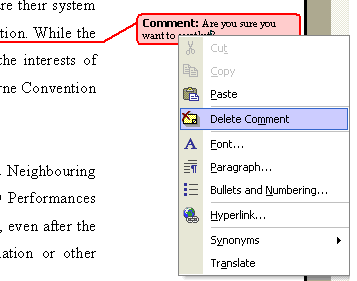
If there are any lengthy comments that the editor has made, then these will be in blue at the end of the document. General comments about the overall structure and ‘flow' of the document are mentioned here, and will need to be deleted once the document has been reviewed. If you have chosen the dissertation editing and proofreading service, then you may find that the editor has included a number of these at the end of your research paper.